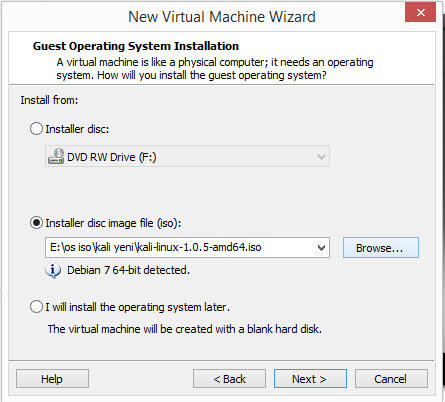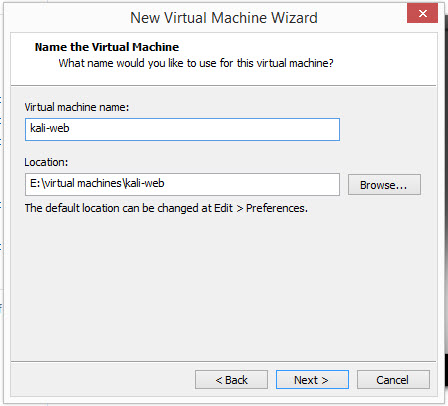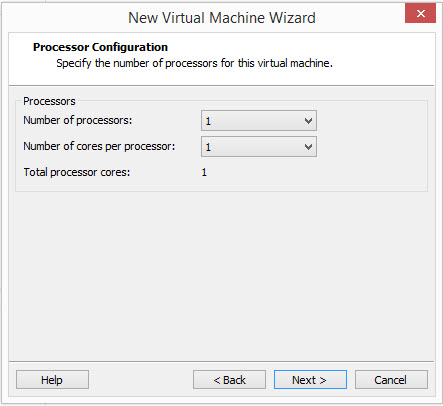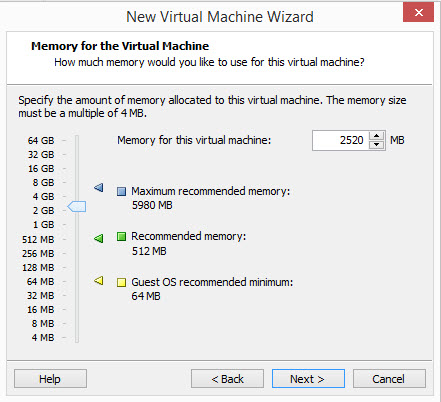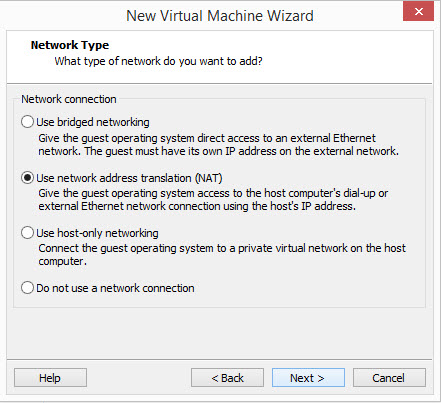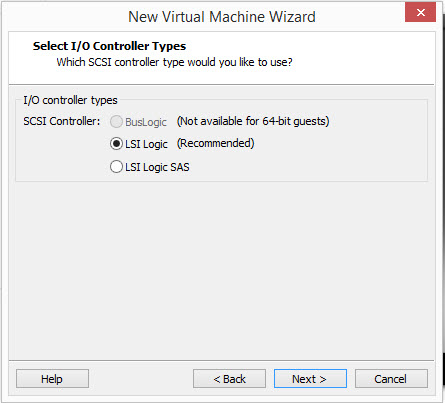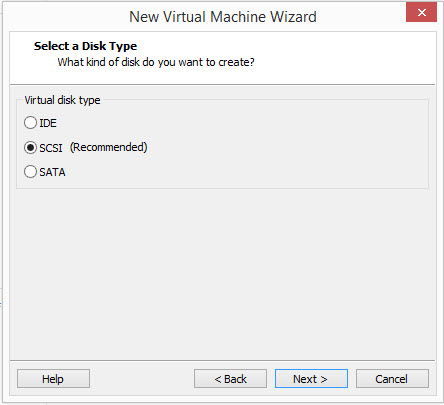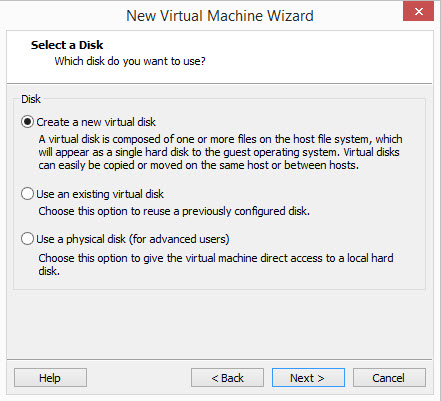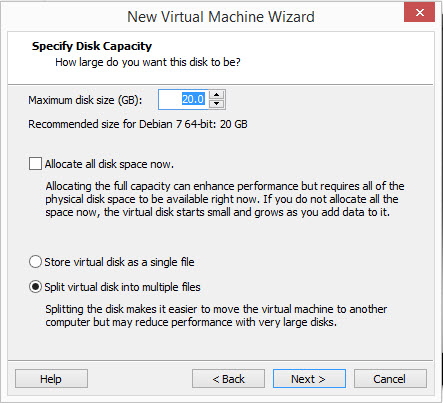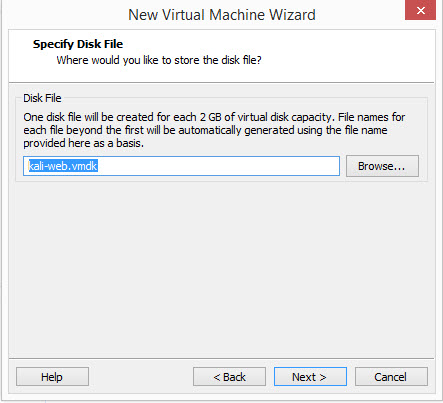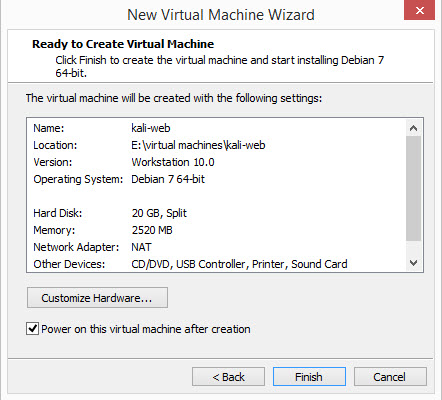Bu yazımda Vmware workstation üzerinde bir sanal makine nasıl kurulur adım adım anlatmaya çalışacağım.
1.Vmvare penceresinden File>New virtual machine diyoruz.
 2.Karşımıza yeni bir pencere geliyor ve tipik bir kurulum mu yoksa ileri seçeneklerin bizim tarafımızdan seçileceği bir kurulum mu yapmak istediğimizi soruyor. Biz custom seçeneğini seçeceğiz.
2.Karşımıza yeni bir pencere geliyor ve tipik bir kurulum mu yoksa ileri seçeneklerin bizim tarafımızdan seçileceği bir kurulum mu yapmak istediğimizi soruyor. Biz custom seçeneğini seçeceğiz.
 3.sanal makinanın donanım uyumluluğun ne olacağı soruluyor. pencerenin sağında seçilen sürümün desteklediği donanımlar listeleniyor.Burada özel bir amacınız yoksa en yüksek sürümü (Woskstation 10.0 ya da en yakını) seçip devam edebilirsiniz.
3.sanal makinanın donanım uyumluluğun ne olacağı soruluyor. pencerenin sağında seçilen sürümün desteklediği donanımlar listeleniyor.Burada özel bir amacınız yoksa en yüksek sürümü (Woskstation 10.0 ya da en yakını) seçip devam edebilirsiniz.

4.Bu aşamada makinaya işletim sisteminin hangi yolla yükleneceğini soruyor. Biz iso kullanarak yükleme (installer disk image file) yapacağız ama ihtiyaç durumunda fiziksel sürücüden(installer disk) de yükleme yapılabilir veya yükleme seçimini daha sonra yapmak üzere diğer seçenek seçilebilir.
iso konumunu gösterip ileri diyoruz.
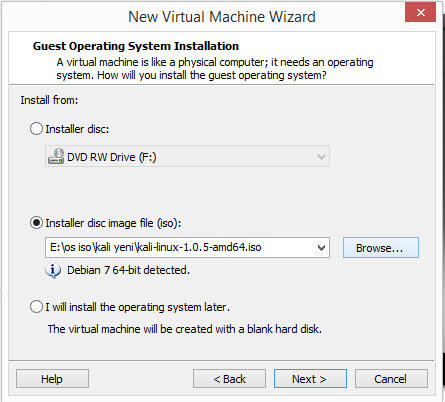 5.Bir öndeki adımda microsoft işletim sistemi seçmiş isek kullanıcı adı şifre ürün anahtarı ve işletim sistemi türü sorulacaktır. Linux dağıtımı seçmiş isek işletim sistemi türü sorulacaktır. gerekli seçimler yapıldıktan sonra ileri diyerek devam ediyoruz.
5.Bir öndeki adımda microsoft işletim sistemi seçmiş isek kullanıcı adı şifre ürün anahtarı ve işletim sistemi türü sorulacaktır. Linux dağıtımı seçmiş isek işletim sistemi türü sorulacaktır. gerekli seçimler yapıldıktan sonra ileri diyerek devam ediyoruz.
(microsoft işletim sistemi seçildiğinde)

(linux işletim sistemi seçildiğinde)

6.sanal makine ismini ve bilgisayarımızda kaydedileceği konumu belirtip devam ediyoruz.
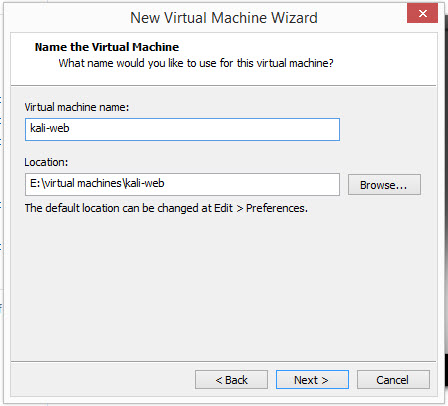 7.Şimdi işlemci sayısı ve işlemci başına çekirdek sayısı sorulacak. Olduğu gibi bırakıp devam edeceğiz.
7.Şimdi işlemci sayısı ve işlemci başına çekirdek sayısı sorulacak. Olduğu gibi bırakıp devam edeceğiz.
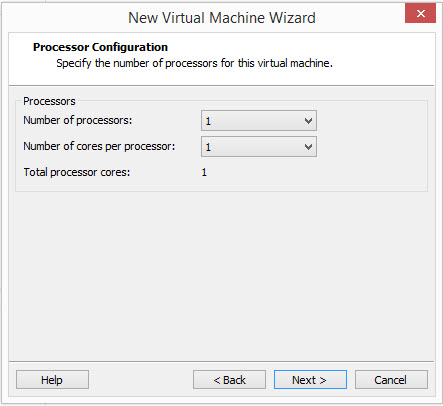 8.Sanal makinamız için ayırmak istediğimiz ram miktarını ayarlıyoruz.Burada kurduğumuz işletim sisteminin gereksinimlerini ve sistemimizdeki ram miktarını göz önünde bulundurmalıyız. Basitçe raminiz 2 gb ise 1 gb, 4veya üzerindeyse ise 2 gb, seçip devam edebilirsiniz.
8.Sanal makinamız için ayırmak istediğimiz ram miktarını ayarlıyoruz.Burada kurduğumuz işletim sisteminin gereksinimlerini ve sistemimizdeki ram miktarını göz önünde bulundurmalıyız. Basitçe raminiz 2 gb ise 1 gb, 4veya üzerindeyse ise 2 gb, seçip devam edebilirsiniz.
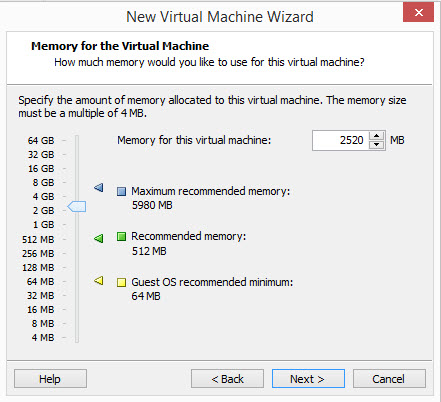 9.Sırada makinamıza bağlanacak ağ arayüzünü seçmek var.
9.Sırada makinamıza bağlanacak ağ arayüzünü seçmek var.
bridge connection seçerseniz sanal makinanız sanki gerçek bir makina gibi gerçek sistemin bağlı olduğu arayüzden kendine bir IP adresi ve yapılandırma bilgisi(varsayılan ağ geçidi,DNS ve WINS adresi vs) alacaktır.
NAT seçerseniz sanal makina varsayılan ağ geçidi,DHCP ve DNS sunucu olarak gerçek makinayı tanıyacaktır. Kısacası ağ trafiği, gerçek makina üzerinden NATlanarak akacaktır.
Host-only seçeneğinde sadece gerçek makinaya bağlı, dışarıya açılmayan bir ağ arayüzü kullanılır.
Diğer seçenek seçilirse ağ arayüzü kullanılmaz.
makinanızın internete çıkmasını istiyorsanız NAT ya da Bridge kullanmalısınız.Tavsiyem ise güvenlik açısından internete çıkacaksanız NAT,çıkmayacaksanız host-only seçeneğini kullanmanızdan yana.
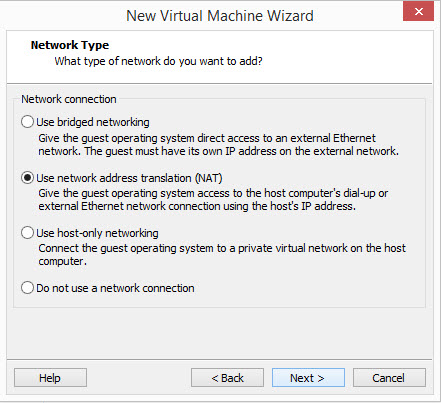 10.Burada girdi/çıktı kontrol birimlerinin türü soruluyor.Tavsiye edilen seçeneği seçerek devam edeceğiz.
10.Burada girdi/çıktı kontrol birimlerinin türü soruluyor.Tavsiye edilen seçeneği seçerek devam edeceğiz.
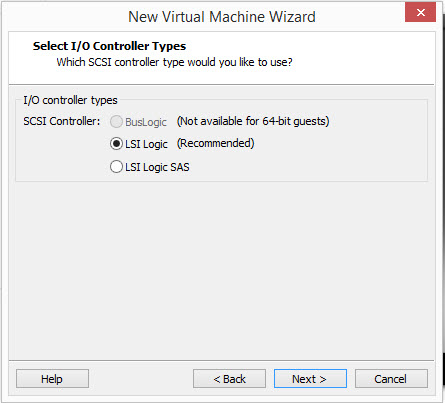
11.Sanal disk tipimizi de yine tavsiye edilen seçeneği seçerek devam ediyoruz.
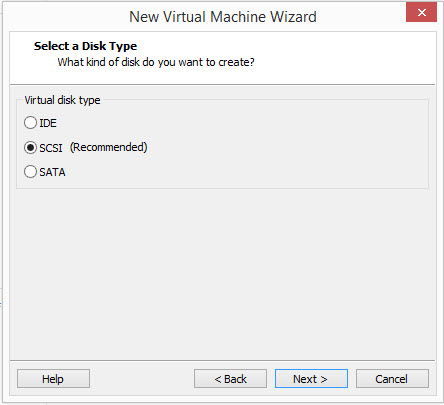 12.Gelen adımda yeni bir makina kurduğumuz için yeni bir sanal disk oluştur seçeneğini seçeceğiz.
12.Gelen adımda yeni bir makina kurduğumuz için yeni bir sanal disk oluştur seçeneğini seçeceğiz.
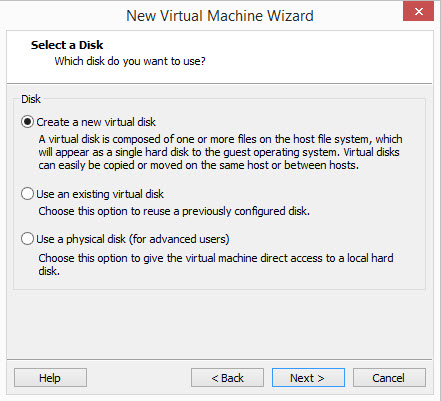 13.Oluşturulacak sanal disk boyutunu ayarlıyoruz. Burada doğru seçim yapmak önemli çünkü ; diğer adımlardaki seçenekleri daha sonra değiştirebilirken sonradan disk miktarını artırmak zor olabiliyor.Vmware disk alanını eğer üstteki disk alanını şimdi ayır(allocate all disk space now) kısmını işaretlemezseniz en fazla belirttiğiniz kadar olmak üzere gerektiği zaman ayırır.Aksi halde hemen o alan sanal disk için tahsis edilecektir.
13.Oluşturulacak sanal disk boyutunu ayarlıyoruz. Burada doğru seçim yapmak önemli çünkü ; diğer adımlardaki seçenekleri daha sonra değiştirebilirken sonradan disk miktarını artırmak zor olabiliyor.Vmware disk alanını eğer üstteki disk alanını şimdi ayır(allocate all disk space now) kısmını işaretlemezseniz en fazla belirttiğiniz kadar olmak üzere gerektiği zaman ayırır.Aksi halde hemen o alan sanal disk için tahsis edilecektir.
diğer seçeneklerden diski tek dosyada toplamayı(store virtual disk as a single file) seçerseniz bir miktar performans kazanımınız olur.Bunu seçmek doğru olacaktır.
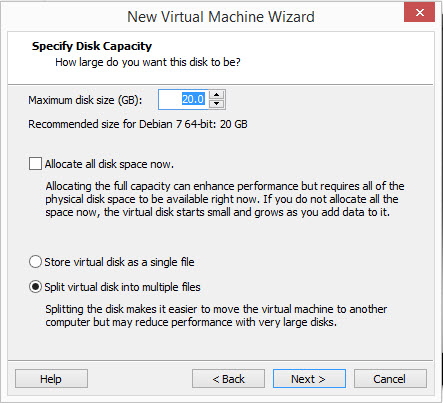 14.Sanal disk için dosya ismini ve (gerçek sistemde)depolanma konumunu belirtip devam ediyoruz
14.Sanal disk için dosya ismini ve (gerçek sistemde)depolanma konumunu belirtip devam ediyoruz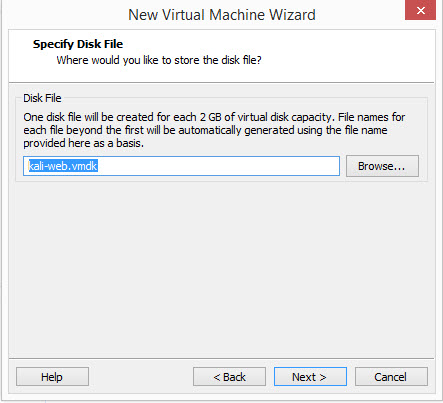
15.ve nihayet son aşamada oluşturduğumuz konfigürasyon gösterilecek devam dediğimizde sanal makinamız hazır. Ee şey yani kuruluma hazır 🙂 nasıl ki gerçekte işletim sistemini kuruyorsak sanalda da kurmamız gerekli . 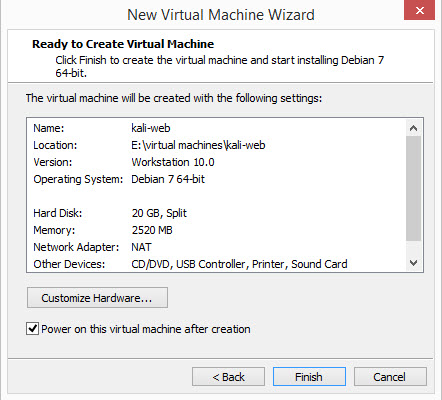 eğer ayarlarda değişiklik yapmak isterseniz veya yeni donanım eklemek isterseniz VM tabı altındaki settings kısmını kullanabilirsiniz.Bazı durumlarda makinanın kapalı durumda olması gerektiğini unutmayınız.
eğer ayarlarda değişiklik yapmak isterseniz veya yeni donanım eklemek isterseniz VM tabı altındaki settings kısmını kullanabilirsiniz.Bazı durumlarda makinanın kapalı durumda olması gerektiğini unutmayınız.
Anlatımım bu kadar.Umarım birilerine faydalı bir anlatım olur. Resimlerdeki pencerelerin bir kısmı linux bir kısmı windows’tan ama süreç aynı zaten .Eleştiri , yorum yaparken bu anlatımın deneme sürümü bir post olduğunu, benimde blog yazmakta yeni olduğumu göz ardı etmezseniz memnun olurum.Kolay gelsin 🙂