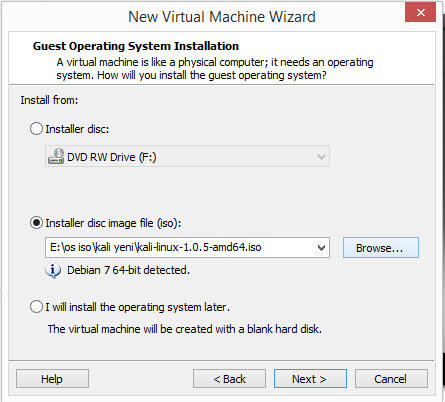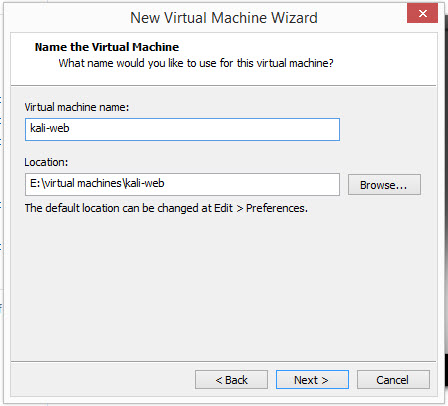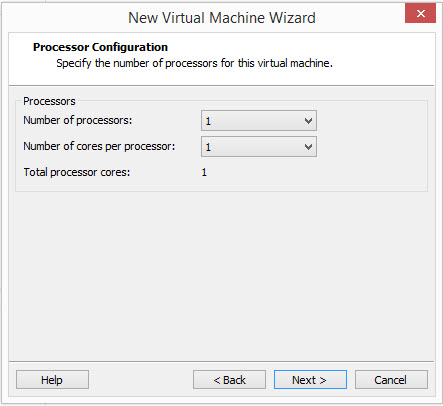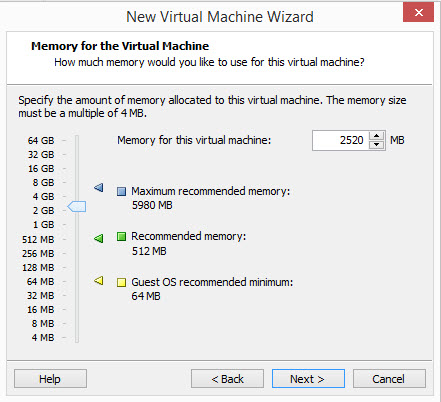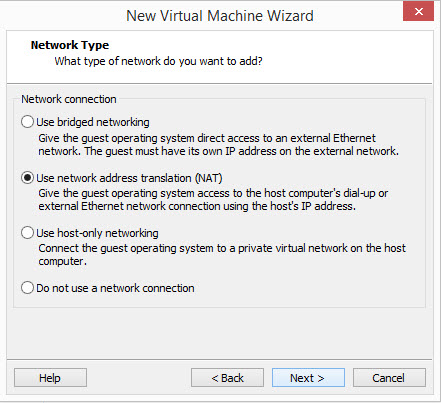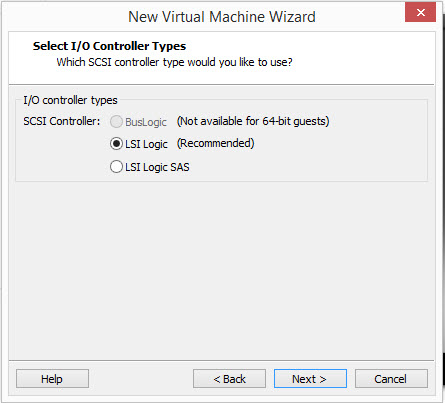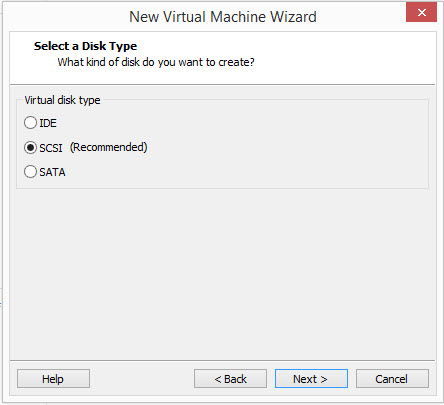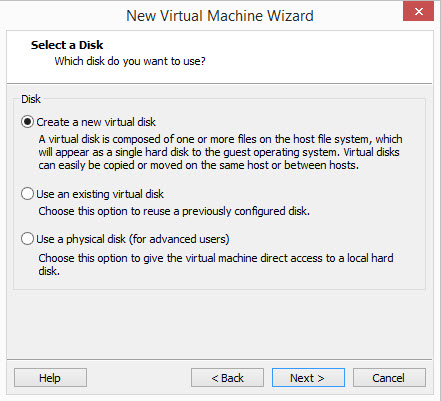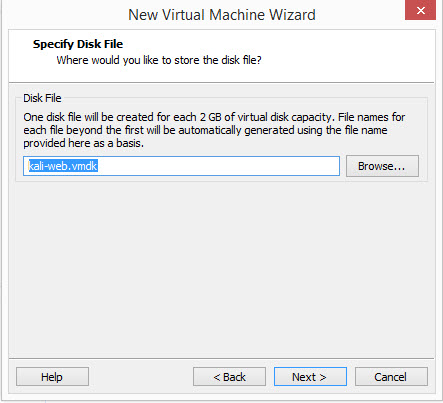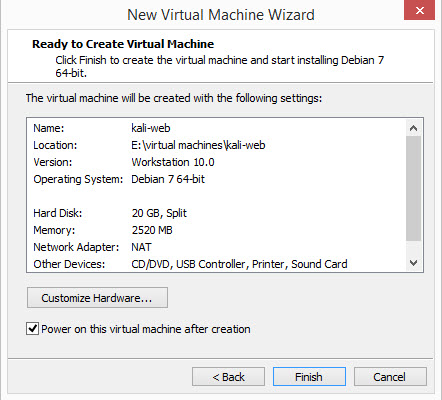Vmware sanal disk dosyalarını tek disk dosyasında nasıl birleştiririm?
Eğer yükleme sırasında disk dosyalarını farklı dosyalara ayır (resimde seçili olan) seçeneğini seçmişseniz dosyalar tek sanal disk dosyasında birleştirilmez.Bu özellik, sanallaştırmanın yoğun kullanıldığı serverlar arasında büyük disk dosyalarının taşınmasını kolaylaştırır fakat; küçük çaplı kullanımda performans kaybı oluşturur. Bu yüzden bu tip kullanımda şahsen gerekli görmüyorum. 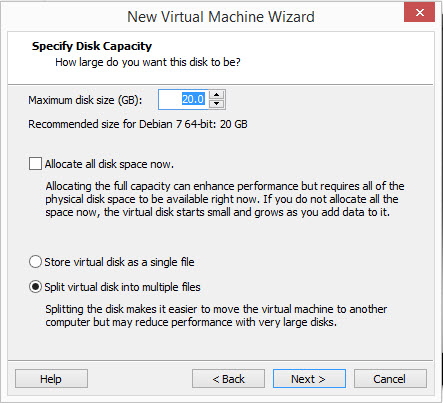 Gelelim konumuza, yani dosyaları birleştirmeye. Bunun için linux ortamında aşağıdaki komutu kullanabilirsiniz:
Gelelim konumuza, yani dosyaları birleştirmeye. Bunun için linux ortamında aşağıdaki komutu kullanabilirsiniz:
sudo vmware-vdiskmanager -r birlestirilecek_disk_yolu/disk_ismi.vmdk -t 0 Yeni_oluşturulacak_disk_yolu/yeni_disk_ismi.vmdk
Windows ortamındaki komut oldukça benzer. Sadece “vmware-vdiskmanager” kısmını “vmware-vdiskmanager.exe” şeklinde yazmak ve tabiki bu dosyayı kullanabilmek için vmware in kurulu oldugu konuma (64 bit bir sistemde varsayılan olarak “C:\Program Files (x86)\VMware\VMware Workstation\ ” konumunda) geçmek yeterli.
Burada “-r” ile belirtilen diski dönüştürmek için kullanılıyor. “-t” ile disk tipi belirtiyoruz. “0” tek, genişleyebilir sanal diski ifade ediyor. Diğer disk seçenekleri ise şöyle:
0 : tek, genişleyebilir disk
1 : 2 GBlık dosyalara ayrılan genişleyebilir disk
2 : ayrılmış sanal disk
3 : 2GB lık dosyalar halinde ayrılmış sanal disk
4 : Ayrılmış ESX-tipi sanal disk
5 : Akış için optimize edilmiş sıkıştırılmış disk
Genişleyebilir:maksimum olarak belirlediğiniz alan disk doldukça gerçek diskinizde ayrılır.
Ayrılmış:maksimum olarak belirlediğiniz alan disk boş olsa dahi gerçek diskinizde ayrılır.
Birleştirme işlemini yaparken, yeni disk ismini eskisi ile benzer olacak şekilde verin ve aynı konuma kaydedin. Birleştirme işlemi tamamlandıktan sonra eski disk dosyalarını (vmdk uzantılı) silip yeni oluşturduğumuz dosya ismini eskisiyle aynı olacak biçime getirin. Bu sizi eski diski makineden kaldırıp yenisini tanıtmak, gibi bazı zahmetlerden kurtaracaktır.İşlem sırasında verilen “Failed to read configuration file” uyarısının da böylece önemi kalmaz.
Daha fazla örnek için :https://www.vmware.com/support/ws55/doc/ws_disk_manager_examples.html